グーグルアドセンスの審査を通すために、サイトURLを変える必要がありました。
まず行っておかなければいけないことがあります。いくらアドレスを変えたくても、ダッシュボードの一般設定画面では絶対に
wordpressアドレスは変更してはいけません!
これをするとログイン画面と管理画面に入れなくなって、大変な思いをすることになります。
私は8時間かけてなんとか復旧することが出来ました。これ、マイナスをゼロにしただけで何にも進んでないんです。貴重な時間を使って何とか復旧させた方法を簡単に報告したいと思います。
ダッシュボードでサイトアドレスを変更してしまった時の修正方法
サイトアドレス、wordpressアドレスを修正する
サイトアドレス、wordpressアドレスとは何か
サイトアドレス
サイトアドレスとは、インターネット上からそのサイトにアクセスするためのアドレスです。URL検索や、サイトが表示されたときにURL欄に表示されるアドレスですね。
こちらはデフォルトでは/wpなどの余分なアドレスがついていたりするので、消してSEO対策したりすることがあります。
これを変えようとするときに、間違ってwordpressアドレスを書き換えると大変なことになります。
wordpressアドレス
wordpressアドレスは、サーバー上にインストールしたwordpressの位置を示します。
これが間違ってしまうと、サーバー上のwordpressにアクセスすることが出来なくなってしまうためにダッシュボードの操作などが出来なくなってしまいます。
こちらはブラウザ上で表示されるものではないため、変更することは基本的にはありません。
修正方法
サイトアドレスのみの変更の場合
サイトアドレスのみを変えてしまった場合は、ダッシュボードの一般設定から修正することが出来ます。
元のURLを入力してあげましょう。
もしも元のURLを忘れてしまった場合は、FTPソフトやレンタルサーバーのファイルマネージャーやデータベースツールなどから正しいURLを探すことになります。
wordpressアドレスを変更してしまった場合
wordpressアドレスを変更してしまった場合は、ダッシュボードにアクセスできなくなるなります。つまり、サーバー側で何とかしなければいけなくなるということですね。そのためには、サーバーにあるサイトの設定ファイルにアクセスしなくてはなりません。
レンタルサーバーなどのデータベースツールからデータベースを開き、OOO-opsionsファイルを開いてsiteurlの部分を修正してあげましょう。
これで修正できるはずです。
それでも入れなかった場合
上記の修正をしたものの、私はログインページに入ることが出来ませんでした。
結論から言うと、「All In Security and Firewall」が悪さをしていました。
私はセキュリティ強化の一環でログインページのURLを上記のアドオンで変更していたのですが、入れなくなってしまったことでセキュリティに引っかかり、管理画面から弾かれてしまったようなのです。
最終的には管理ファイルから「All In Security and Firewall」のファイルを全て削除することで再びログインできるようになりました。
まとめ
wordpressアドレスはいじってはいけない!
作業前には必ずバックアップを取る!
もしいじってしまったら、管理ファイルにアクセスしなければならないので、覚悟を決めること。落ち着いてしっかり調べれば、必ず復旧することが出来ます。どうしようもなければバックアップから復旧させましょう。
しっかりとバックアップを取っていれば、作業前の状態に復元することができます。せっかく大事に育ててきたサイトをこんなつまらないことで失ってしまっては悔やんでも悔やみきれませんからね。
ブログづくりの関連記事はこちら
レンタルサーバーでお悩みなら

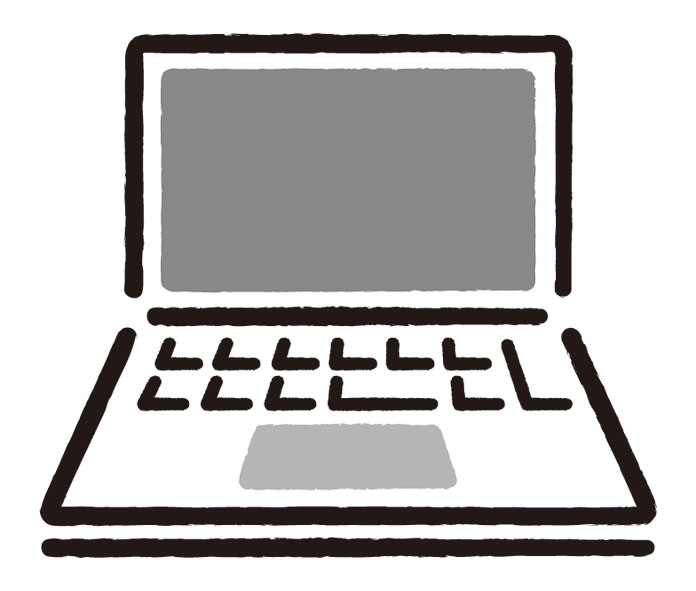

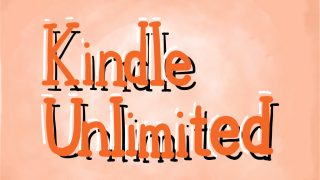






コメント