先日プロバイダを乗り換えました。光の開設工事も並行して行いました。工事は問題なく終わったのですが、インターネットに全く繋がらない!
結局半日かけてルーターに原因があったと特定することができました。とても浸かれたし時間を使いました…。
そこで今回は、私がインターネット乗り換え後に起こった問題と、その解決方法について紹介します。
インターネットの乗り換えとは
インターネットの乗り換えとは、契約しているインターネットサービスを切り替えることを言います。
一番多いのが契約しているプロバイダの乗り換えですね。
プロバイダ乗り換えとは何か?
まずプロバイダとは何なのか解説します。プロバイダとはインターネットサービスを提供している会社のことです。
インターネットに接続するためには、対応した番号を持っていなければいけません。プロバイダは私たちユーザーにその番号とインターネット回線に接続するための機器を提供してくれます。
そのため、インターネットを使いたいのであれば必ずプロバイダと契約する必要があるんですね。
プロバイダと回線業者の違い
上に書いたように、プロバイダはインターネットに接続するための業者です。それに対して、NTT東日本などは回線業者といってインターネット回線を持っている業者となります。
例えば、プロバイダで検索して一番上に出てきた「GMOとくとくBB×ドコモ光」では、GMOがプロバイダでドコモ光は回線業者ということになります。
プロバイダ利用料と回線利用料が別々にかかることもあるので、プロバイダ乗り換えの際は注意したほうがいいですね。
インターネットに接続出来なくなった!原因と解決方法
今回はCATVからドコモ光回線の乗り換えでもあったので、光回線の設置も同時に行いました。終端装置「ONU」を設置してもらい、ルーターは自前のものを流用しました。
回線工事はつつがなく終わりましたが、ルーターにユーザーIDとパスワードを入力してもインターネットに接続できない!
ドコモとプロバイダのサービスセンターに問い合わせ、オペレーターさんとひたすら悩みました。結果としてその日のうちに解決できましたが、約半日の大仕事となってしまいました。
インターネットに接続出来なかった原因
今回インターネットに接続できなかった原因は、ルーターであることが分かりました。これは、プロバイダに問い合わせてIDとパスワードが正しいと確認をとったこと、ドコモカスタマーセンターで回線に異常がないことと接続テスト用アカウントが接続できたことを証明することができたためです。
どちらのカスタマーセンターのオペレーターさんも丁寧に対応していただいたので、原因を特定することができました。ありがとうございます!
ともかく、ルーターを介さずにONUに直結させることでも正常にインターネットに接続できたので、家にある他のルーターで試してみることにしました。
その結果、他のルーターでならインターネットに接続することができました!
ダメだったルーターはもう10年選手だったので、相性が悪かったんでしょうね。もしインターネットに接続できないで困っているなら、まずはONU(もしくはモデム)とPCを直結させてインターネットに接続できるか試してみてください。ONUとPCでインターネット接続をする方法を紹介しますね。
ONU(モデム)から直接インターネットに接続する方法
Windows10での解決方法になります。他のOSでの解決方法はすみませんが分からないです。
接続の手順
- PCとONU(モデム)をLANケーブルで繋ぐ
- スタートメニューから歯車のアイコンをクリック
- ネットワークとインターネットをクリック
- アダプターのオプションを変更するをクリック
- イーサネットをクリック
- 入力欄の表示に従ってプロバイダのIDとパスワードを入力する
- 接続完了!
ちなみにONUと直結すると、PCの起動のたびに接続し直す必要があります。PC画面右下のツールバーの中から地球儀のマークの部分で接続先を設定できるので、設定しておくと楽ですよ。
ルーターの設定方法
今回はかなりルーターの設定に手こずりました。今はスマホなどでwi-fi環境は必須といってもいいですよね。それにひとつのPCだけで使うならまだしも、複数インターネットに繋ぎたい機器がある場合は分配機も必要です。
ともかくインターネットを使う上でルーターがあるととても便利です。でもルーターの設定方法ってよく分からないですよね。私も今回とても苦労して時間がかかりました。
ルーターの設定は各社で色々と変わってきますが、設定画面へのアクセス方法は大体同じです。とても簡単なので、メモなどして覚えておきましょう!
ルーター設定画面へのアクセス方法
ルーターの設定画面へのアクセス方法は、ブラウザ上部のURL窓に「192.168.1.1」と入力するだけです。
これはほとんどのルーターの初期IPとして設定されているためです。たまに「192.168.0.1」や「192.168.2.1」などがあるようですが、それはスマホなどで検索してくださいね。ルーターのメーカーで調べれば大体同じはずです。
ルーターの初期化方法
それでもルーターにアクセス出来ない場合はルーターを初期化しましょう。乗り換えをしたならどうせ今まで使っていた設定は使えないので、思い切ってやってみましょう。
ルーターの初期化方法は各メーカーによって変わります。方法はググったほうが確実です。共通しているのはルーターのどこかにボールペンの先などでしか押せないリセットボタンがあることと、リセットボタンを数秒間長押しすること、その後電源を抜いて再起動することです。
初期化をすると上記のアドレスから設定画面に行くことができるはずです。
まとめ
さて、私が半日使って四苦八苦したインターネット接続できないっ問題は、ルーターが相性が悪かったという原因で、ルーターを変えたことによって解決しました。
カスタマーサポートに相談しよう
インターネットの接続で問題が出て、どうしても解決できそうにないならカスタマーサポートに連絡してみましょう。
プロバイダーの案内に連絡先が書いてあるはずです。ただ回線関係のサポートセンターって、オペレーターに繋がるまでが異様に長いし面倒なんですよね。普段使わない番号案内とか10分以上待たされるとか。
でも、悩んでいることって自分では解決できないから悩んでいるんですよね。私はググって解決出来ない最後の手段だと思っています。
なので、分からないことがあったらまずはググってみて、よく分からなかったら(十中八九よく分からないと思いますが)カスタマーサポートに連絡してみましょう!
ルーターは新しいものを用意したほうがいい
今回は接続すらできないという事態になってしまいましたが、プロバイダの回線速度がどんなに速くてもルーターの性能が低いとそこで速度は頭打ちになってしまいます。宝の持ち腐れにならないためにもルーターは新しいものを用意したほうがいいでしょうね。
ブログづくり、生活の関連記事はこちら
レンタルサーバーでお悩みなら



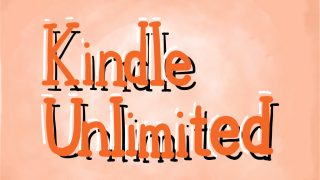






コメント